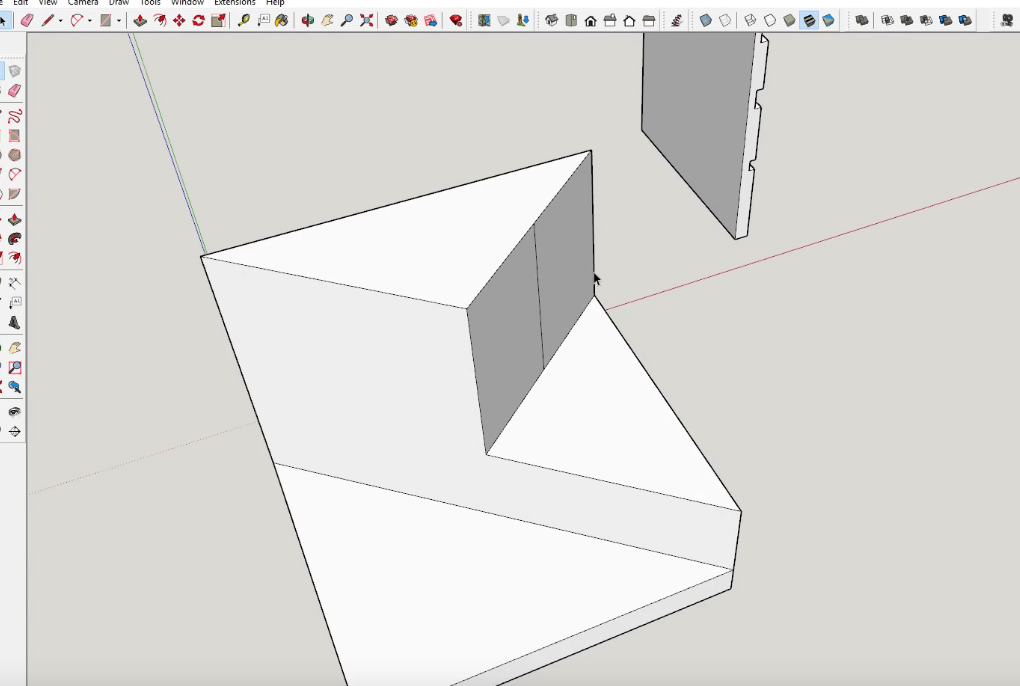Cet article vous permettra de démarrer l’utilisation de Sketchup avec le bois.
Sélection d’un modèle
Pour commencer, il est plus important pour les menuisiers de configurer correctement leurs unités sur SketchUp, car les petites mesures sont très importantes.
Lorsque vous ouvrez SketchUp pour la première fois, vous obtenez une fenêtre qui vous permet de choisir un template. Ce dernier a une incidence sur des éléments tels que les unités de votre modèle, l’aspect de l’ensemble et bien d’autres choses encore.
Vous pouvez sélectionner un template intégré appelé « Woodworking – Millimeters ». Cliquez dessus et cliquez sur « Start Using SketchUp ».
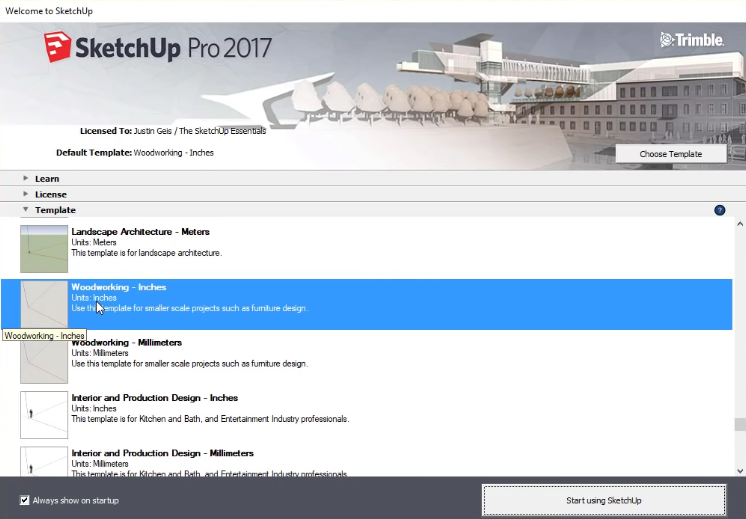
Orientation de l’espace de travail
SketchUp comporte plusieurs zones différentes qu’il est important de connaître. Vous avez la barre de menu en haut de la page. Elle vous permet d’accéder à la plupart des outils et autres options de SketchUp.
En dessous, vous avez la zone de la barre d’outils. Cette zone contient des outils que vous pouvez utiliser pour créer des éléments dans votre modèle, comme des lignes, des rectangles, des cercles, etc. Vous pouvez également cliquer avec le bouton droit de la souris dans la zone de la barre d’outils pour activer et désactiver d’autres barres d’outils.
À droite, vous avez votre plateau. Ce plateau vous permet d’accéder à des informations sur les éléments actuellement sélectionnés, sur vos matériaux, sur vos styles et vos scènes, etc. Si vous ne pouvez pas le voir, allez dans Affichage, Plateau par défaut, et sélectionnez « Afficher le plateau ».
En bas de la page, vous avez votre barre d’état. Elle contient des informations sur l’outil actuellement actif. Par exemple, si on active l’outil ligne, la barre d’état contiendra des informations sur ce que je dois faire pour utiliser l’outil, ainsi que les mesures de l’outil activé. Par exemple, si on dessine une ligne, vous pouvez voir que la case des mesures indique la longueur de la ligne.
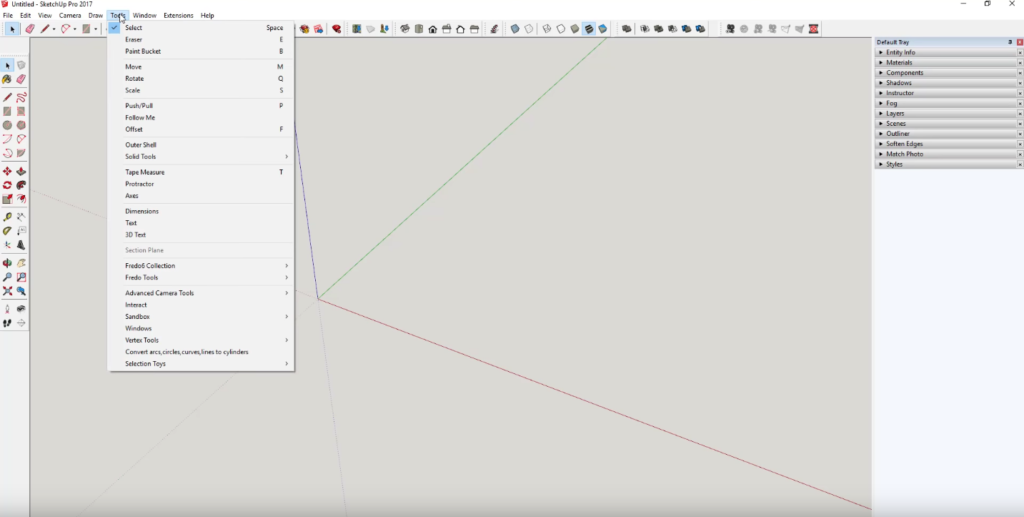
Création de votre premier modèle
Commençons maintenant à modéliser certains objets.
Première chose à noter : SketchUp est un modeleur de surface. Cela signifie qu’à chaque fois que vous dessinez 3 lignes ou plus se croisant sur le même plan, SketchUp remplit la surface entre ces lignes. Ainsi, par exemple, si l’on dessine deux lignes qui se croisent, SketchUp ne crée pas de surface. Cependant, si on dessine une troisième ligne qui coupe les deux premières, vous pourrez voir que SketchUp ajoute maintenant une surface à l’intérieur.
Vous pouvez cliquer sur cette face et la supprimer, et si vous voulez la récupérer, il vous suffit de redessiner le long d’une de ces lignes, et SketchUp ajoutera à nouveau la surface.
Maintenant, parlons de la transformation d’un objet en 3D. SketchUp dispose d’un outil appelé « Push / Pull » (pousser / tirer) que vous pouvez utiliser pour transformer des formes 2D en 3D. Vous créez un objet, puis vous activez l’outil pousser/tirer, vous cliquez une fois sur votre surface, vous déplacez votre souris et vous cliquez à nouveau pour extruder votre surface. Vous avez maintenant un début de meuble !
Modélisation avec des mesures
Vous pouvez utiliser cette méthode avec précision en utilisant des mesures. Disons par exemple que l’on souhaite extruder un rectangle pour obtenir une épaisseur de 30 mm. On active ensuite l’outil Push / Pull, on clique une fois sur la surface, on la déplace avec la souris dans la direction où l’on veux « pousser-tirer », on tape alors « 30 » dans le champs « Distance » tout en bas à droite de l’interface puis Entrée. Et voilà ! Vous avez maintenant un objet d’une épaisseur de 30mm. Cela fonctionne également pour d’autres outils, comme l’outil ligne.
L’un des avantages de l’outil Push / Pull est que vous pouvez l’utiliser non seulement pour ajouter des matériaux, mais aussi pour en soustraire. Pour notre rectangle, disons que l’on divise cette face en traçant une ligne à travers elle afin d’obtenir deux faces uniques. Maintenant, si l’on utilise l’outil Push / Pull, je peux pousser cette moitié d’objet vers le bas, de sorte d’avoir un côté qui est plus étroit que l’autre, pour l’exemple.
La plupart des modèles que vous créerez dans SketchUp reposeront sur ces principes.
Vous pouvez voir plus concrètement les bases de ce tutorial grâce à la vidéo ci-dessous, qui vous apprendra les bases de la création de formes à l’aide des outils rectangle et ligne, ainsi que l’utilisation de l’outil Push / Pull pour créer des formes 3D pour vos meubles bois.